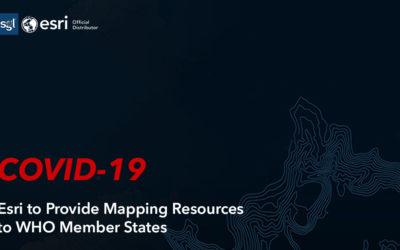What’s New in ArcGIS Experience Builder (June 2023)
Use ArcGIS Experience Builder to build modern mapcentric or non-mapcentric web apps and webpages without writing code. Start building from scratch or choose from an extensive library of templates that you can customize. You can add functionality to any template with widgets you can drag, drop, and configure. You can also add custom widgets, themes, and actions with low-code development to further extend your web app.

New features in ArcGIS Experience Builder includes,
Templates: Several new templates have been added:
- When adding windows, a new Blank window template is available. A window is complementary to the app’s layout. To add windows to a web experience, go to the Page panel, click the Window tab, click the Add window button, and select a template. Unlike a page, a window only has body content. When you add widgets to a window, they’re listed on the Window tab’s Outline section and the quick navigation menu (at the bottom of the builder window). Windows are grouped by fixed and anchored windows. You can point to a window in the panel and click Set as splash if the window isn’t already connected to open with a page. To change the name or remove a window, click the window’s more options button and choose Rename or Delete. When you add a new window, its label follows a continued numbering rule. For example, duplicating Window 1 produces Window 2, or Window 3 if Window 2 already exists. For fixed windows (except splash), the window’s name is also used in the experience’s URL. (If you change the name of a window after publishing, previously used URLs will still work.)
- Multiverse is designed for working with multiple data sources. Its Add data widget simplifies the process of importing data from multiple sources, and lets users compare and analyze them through maps and tables.
- Frame features a framed design for keeping content organized and easy to navigate.
- Elevate is a multipage template. Its simple design and easy-to-navigate structure make it ideal for storytelling experiences.
Widgets:
Three new widgets are available in ArcGIS Experience Builder:
- The Basemap Gallery widget: Thisallows you to choose which basemaps users can switch between in your app. Basemaps serve as reference maps on which you overlay data and visualize geographic information. They are the foundations of maps and provide context for your work. This widget connects to a Map widget and adds a panel for changing the map’s basemap. In the widget’s settings, you choose which basemaps are available as options. You can add your organization’s basemaps or import a combination of Esri-provided basemaps and custom basemaps.
Examples
Use this widget to support app design requirements such as the following:
- You want to control which basemaps can be used with your app.
- You want to allow users to view the same data over imagery, terrain, and canvas basemaps.
Usage notes: This widget requires connection to a Map widget.
When you include this widget in an app, the widget includes a gallery of basemaps to apply to the connected Map widget. The gallery contains any basemaps you add in the widget’s settings along with the map’s original basemap. Incompatible basemaps are disabled.
Settings
The Basemap Gallery widget includes the following settings:
- Select a Map widget—Select a Map widget.
- Basemap settings—Choose a mode for adding basemaps.
- Synchronize with the basemap gallery setting of your organization—Use your organization’s basemaps.
- Configure custom basemaps—Add individual basemaps.
- Import—Open the Import basemaps panel. Use the panel’s drop-down menu to view basemaps from Esri’s default gallery, your organization’s default gallery, and any groups of which you are a member. Click a basemap to add it to the widget.
- Reorder and delete—Added basemaps appear in the widget’s settings panel below the Import button. When you hover over an added basemap, you can click and drag to reorder it or use the delete button to remove it.
- The Swipe widget: This allows you to compare different layers by moving or “swiping” a divider across the map. It also allows you to compare layers and maps. The widget transitions from one map or layer to another by moving, or swiping, a divider across the map.
Examples: Use this widget to support app design requirements such as the following:
- You want to compare historic urban maps with modern imagery.
- You want to show projected sea level rise over coastal towns.
- You want to swipe between a 2D map and a 3D scene of the same location.
Usage notes: This widget requires connection to a Map widget. The Map widget must be connected to at least one data source.
Caution: Any widgets that you place on the connected Map widget, such as legends or charts, are also affected by the Swipe widget’s swiping motion.
When you include this widget in an app, the user is provided with a switch to turn on the swipe tool. The widget panel also lists all web maps and layers that you specify to be included in the swipe in the widget’s settings.
Settings: The Swipe widget includes the following settings:
- Select a template—Select a template for the widget, either Simple or Advanced. Both templates can be oriented vertically or horizontally.
- Simple—Adds a slider with a draggable handle to the map. This is appropriate for comparing two things.
- Select a Map widget—Select a Map widget.
- Swipe mode—Swipe between layers of one map or swipe between two maps or scenes. To use the latter option, the connected Map widget must contain two data sources (two maps, two scenes, or one map and one scene).
- Customize settings—This setting is different for each Swipe mode option, but for both it specifies which layers appear on which side of the slider.
- Swipe between layers of one map—You can click each connected map to open the Choose layers panel, where you can designate layers to be leading and trailing layers. Leading layers appear above or left of the slider, depending on the orientation you select for the widget. Trailing layers appear below or right of the slider.
- Simple—Adds a slider with a draggable handle to the map. This is appropriate for comparing two things.
- The Near Me (beta) widget: This finds and summarizes data about features within a certain distance of a defined location.
Enhanced update data workflow
The workflow to append data to or update data in a hosted feature layer, or overwrite the contents of a hosted feature layer, has been updated and expanded into a more intuitive display of options. Separate workflows have been combined into a single workflow that you access from the Overview tab of the layer’s item page by clicking Update Data.